(联想电脑u盘启动设置方法)如何在联想电脑上设置U盘启动,详细步骤与注意事项解析
联想电脑设置U盘启动的详细步骤与注意事项
在数字化时代,U盘启动成为了一种常见的电脑启动方式,它可以帮助用户进行系统安装、数据恢复或运行特定程序,下面将详细介绍如何在联想电脑上设置U盘启动,并解析相关注意事项。
详细步骤
1、制作启动U盘
- 下载并安装U盘启动制作工具,如Rufus或UltraISO。
- 插入U盘,并在制作工具中选择U盘作为目标设备。
- 选择启动盘的ISO文件,通常为Windows系统安装镜像文件。
- 点击“开始”按钮,制作启动U盘。
2、修改BIOS设置
- 重启联想电脑,并在启动过程中按下F2键进入BIOS设置。
- 在BIOS界面中,找到“Boot”或“Startup”选项。
- 将“Boot Mode”设置为“UEFI”或“Legacy”,根据制作U盘时选择的方式而定。
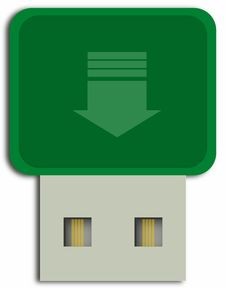
- 在“Boot Priority”或“Boot Order”选项中,将U盘设置为首选启动设备。
- 保存并退出BIOS设置。
3、从U盘启动
- 重启电脑,确保U盘已插入。
- 系统将从U盘启动,并根据需要执行相应的操作,如系统安装或数据恢复。
注意事项
1、确保U盘制作正确
- 在制作U盘时,选择正确的ISO文件和启动方式至关重要,错误的选择可能导致启动失败。
2、备份重要数据

- 在进行U盘启动之前,建议备份电脑中的重要数据,以防止数据丢失。
3、注意BIOS设置
- 在修改BIOS设置时,务必小心谨慎,错误的设置可能导致系统无法启动。
常见问答(FAQ)
1、问:为什么我的联想电脑无法从U盘启动?
答:可能是因为BIOS设置不正确,请检查是否将U盘设置为首选启动设备,以及启动模式是否与U盘制作时一致。
2、问:制作U盘启动时,应该选择UEFI还是Legacy模式?
答:这取决于你的电脑和系统类型,如果是新电脑且使用Windows 8/10系统,建议选择UEFI模式;如果是旧电脑或使用Windows 7系统,建议选择Legacy模式。
3、问:如何恢复BIOS到默认设置?

答:在BIOS界面中,通常有一个“Load Optimized Defaults”选项,选择该选项即可恢复到默认设置。
参考文献
- Microsoft. (2021). Windows installation guide. Retrieved from https://docs.microsoft.com/en-us/windows/deployment/windows-10/installation-walkthrough
- Rufus. (2021). Rufus: The Universal USB Installer. Retrieved from https://rufus.akeo.ie/
- UltraISO. (2021). UltraISO: ISO image management tool. Retrieved from https://www.easycapsule.com/ultraiso/
通过以上步骤和注意事项的详细介绍,用户可以轻松在联想电脑上设置U盘启动,并在操作过程中避免一些常见问题,合理使用U盘启动,可以大大提高电脑的灵活性和可靠性。







