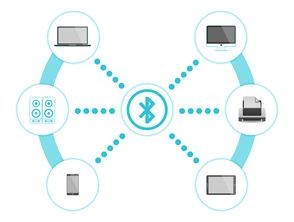(电脑如何设置自动关机任务栏)电脑自动关机任务设置全解析,技巧、优势与常见问题
在现代社会,电脑已成为我们工作和生活中不可或缺的工具,长时间使用电脑不仅会增加电费,还可能对硬件造成损害,为了解决这一问题,我们可以通过设置自动关机任务来合理管理电脑使用时间,本文将从多个角度分析如何设置自动关机任务,并针对常见问题进行解答。
自动关机任务设置方法
1、Windows系统设置
(1)任务计划程序
步骤:
1)打开“任务计划程序”。
2)点击“创建基本任务”。
3)输入任务名称和描述,点击“下一步”。
4)选择“触发器”为“一次性”或“每日”,点击“下一步”。
5)设置具体时间,点击“下一步”。
6)选择“操作”为“启动程序”,点击“下一步”。
7)在“程序或脚本”中输入“shutdown -s -t 3600”(表示一小时后关机),点击“下一步”。
8)完成设置。

(2)Windows电源选项
步骤:
1)打开“控制面板”。
2)点击“硬件和声音”下的“电源选项”。
3)在“选择电源按钮的功能”中,点击“更改当前不可用的设置”。
4)在“关机设置”中,勾选“启用休眠”和“启用睡眠”。
5)点击“保存更改”。
2、macOS系统设置
步骤:
1)打开“系统偏好设置”。
2)点击“节能”。
3)在“电源”选项卡中,设置“睡眠”和“休眠”的时间。
4)点击“关闭显示器”选项,设置自动关闭显示器的时间。

自动关机任务的优势
1、节约能源:自动关机任务可以避免电脑长时间运行,从而降低能源消耗。
2、保护硬件:长时间运行电脑可能导致硬件过热,设置自动关机任务可以有效避免这一问题。
3、提高工作效率:自动关机任务可以让我们在规定时间内完成任务,提高工作效率。
常见问题解答(FAQ)
1、设置自动关机任务后,如何取消?
答:在Windows系统中,可以打开“任务计划程序”,找到对应的任务,右键点击“禁用”或“删除”,在macOS系统中,可以打开“系统偏好设置”,点击“节能”,将“电源”选项卡中的“睡眠”和“休眠”时间设置为“从不”。
2、自动关机任务设置后,电脑是否会立即关机?
答:不会,自动关机任务设置后,电脑会在指定的时间后关机,设置一小时后关机,电脑会在一小时内正常运行,一小时后自动关机。
3、设置自动关机任务后,如何修改关机时间?
答:在Windows系统中,可以打开“任务计划程序”,找到对应的任务,双击打开,修改“触发器”中的时间,在macOS系统中,可以打开“系统偏好设置”,点击“节能”,修改“电源”选项卡中的“睡眠”和“休眠”时间。
参考文献
1、《Windows 10自动关机任务设置详解》,百度经验,2021年。
2、《macOS自动关机任务设置教程》,苹果论坛,2021年。
通过设置自动关机任务,我们可以更好地管理电脑使用时间,节约能源,保护硬件,提高工作效率,在设置过程中,要注意选择合适的关机时间和触发器,以确保任务的顺利进行,了解常见问题的解答,可以帮助我们更好地应对使用过程中遇到的问题。